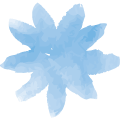ショートカットキー、あなたはどれくらい覚えていますか?
なかなか覚えられないので、ついマウスを使ってしまう…効率が上がらない…と悩んでいませんか?
現役事務職の私が、そんなあなたにぜひ覚えてほしいショートカットキーと、覚えるコツをお教えします。
まずはこれだけ覚えよう!よく使う共通ショートカットキー
ショートカットキーは膨大な数があります。
まずは、多くのソフトで共通して使えるショートカットキーの中でも、よく使うものから覚えていきましょう。
定番中の定番ショートカットキー3選

「ショートカットキーといえばこれ!」という定番中の定番の3つです。
どのソフトでも頻繁に使うので、絶対に覚えておいて損はありません。
・Ctrl + C 指定した範囲をコピー
・Ctrl + X 指定した範囲を切り取り
・Ctrl + V コピーまたは切り取りしたデータを貼り付け
おすすめ共通ショートカットキー10選

よく使う共通のショートカットキーです。
ExcelやWord、インターネットブラウザなどで使えます。
・Ctrl + Z…ひとつ前の動作に戻す
・Ctrl + S…新規作成したファイルは「名前を付けて保存」、既存ファイルは「上書き保存」
・Ctrl + A…すべて選択
・Ctrl + P…印刷
・Ctrl + F…検索画面を開く
・Ctrl + N…今使っているソフトの新規ファイルを開く
・Ctrl + W…ファイルを閉じる
・Shift + F10…マウスの右クリックと同じ動作
・Alt + Tab…アクティブウィンドウ(一番前に表示されている画面)を切り替える。(Altキーを押したままTabキーを何回も押していくと順番に切り替わる)
・F1…ヘルプを開く
まずはこれだけ!Excel・Word共通のショートカットキー

事務職ならExcelとWordはよく使うソフトですよね。
効率的にサクサク使いこなせるようになりたいところです。
そのために、まず覚えたいExcel・Word共通のショートカットキーは
Altキー一択です!
ExcelかWordで、Altキーを押してみてください。
このように、数字とアルファベットが表示されます。
これを「キーヒント」といいます。
1は上書き保存、2は「元に戻す」、Hは「ホーム」、Nは「挿入」というように、アルファベットと数字が各機能に割り当てられています。
たとえば、「ホーム」タブの中の機能を使いたいときは、
Hのキーを押します。
今度は「ホーム」タブの中の各機能に、数字とアルファベットが割り当てられます。
フォントを変えたいときはFF、フォントサイズを変えたいときはFS、
文字を太字にしたいときは1、罫線を引きたいときはBを押します。
Bを押したらまたアルファベットが表示されました。
この中から格子の罫線を引きたいときは、Aを押します。
このように、マウスを使わずキーボードだけでほぼ全ての操作ができます。
Altキーさえ覚えておけば、あとはどのキーを押せばいいのか画面に表示されるので分かりやすいですよね。
「やっぱりこの操作やめた」というときは、Altキーを押せば一発でキーヒントが消えます。
Escキーを押せばひとつ前の画面に戻ります。
上の罫線を選ぶ画面から、Escキーを1回押すと、この画面に戻り、
さらにもう1回押すと、この画面に戻ります。
これも覚えておくと便利です。
さらに効率アップ!Excel・Wordのショートカットキー

さらに効率アップするExcel・Wordのショートカットキーをご紹介します。
Altキーを使ったショートカットキーをさらに短縮できますよ。
Excelのショートカットキー
作業開始時
・Ctrl + Alt + E…Excelを起動する
・Ctrl + O…既存ファイルを開く
セルの入力に関わる操作
・F2…選択したセルを編集できる状態にする(カーソルの位置は文字の末尾になる)
・Alt + Enter…セル内で改行
・複数のセルを選択して入力→Ctrl + Enter…同じ内容を選択したセルすべてに入力
移動や選択、削除に関わる操作
・F5…「ジャンプ」ダイアログボックスを表示
表示されたらジャンプしたいセル番号を入力してEnter
・Ctrl + Home…セルA1(ウィンドウ枠を固定した場合は、固定した行の下、固定した列の右のセル)に移動
・Home…現在の行のA列に移動
・Ctrl + End…データが入力されている一番右下のセルに移動
・Ctrl + 矢印キー…データが入力されている範囲の一番上または下、右、左に移動
・Ctrl + Space…列をすべて選択
・Shift + Space…行をすべて選択
・Ctrl + *(テンキーのアスタリスク)キー…表全体を選択
・Ctrl + Shift + +(プラス)キー…セルまたは行、列の挿入
・Ctrl + –(マイナス)キー…セルまたは行、列の削除
・Shift + F11…シートの追加
・Ctrl + Page Up…左のシートに移動
・Ctrl + Page Down…右のシートに移動
書式設定、関数などに関わる操作
・Alt + Shift + =…SUM関数を挿入
・Shift + F3…「関数の挿入」ダイアログボックスを表示
・Alt + F1…選択した範囲のデータをもとにグラフを作成
Wordのショートカットキー
作業開始時
・Ctrl + Alt + W…Wordを起動する
・Ctrl + O…既存ファイルを開く
移動や選択に関わる操作
・Ctrl + Home…文書の最初に移動
・Ctrl + End…文書の末尾に移動
・Shift + F5…直前に変更した位置に移動
・F5…「ジャンプ」タブを表示
表示されたらジャンプしたいページや行を選択、入力してEnter
・Ctrl + Shift + ↑(矢印)キー…カーソルがある位置から段落の最初まで選択
・Ctrl + Shift + ↓(矢印)キー…カーソルがある位置から段落の末尾まで選択
段落の書式に関わる操作
・Ctrl + M…字下げ
・Ctrl + T…ぶら下げインデント
・Ctrl + L…左揃え
・Ctrl + E…中央揃え
・Ctrl + R…右揃え
・Ctrl + Shift + J…選択した範囲の文字の均等割り付け
・Ctrl + Q…段落の書式を解除
文字の書式に関わる操作
・Ctrl + D…「フォント」ダイアログボックスを表示
・Ctrl + B…選択した範囲の文字を太字にする
・Ctrl + I…選択した範囲の文字を斜体にする
・Ctrl + U…選択した範囲の文字に下線を引く
・Ctrl + Shift + D…選択した範囲の文字に二重下線を引く
・Ctrl + […選択した範囲の文字のフォントサイズを1ポイント大きくする
・Ctrl + ]…選択した範囲の文字のフォントサイズを1ポイント小さくする
・Ctrl + Shift + >…選択した範囲の文字のフォントサイズを1サイズ大きくする
・Ctrl + Shift + <…選択した範囲の文字のフォントサイズを1サイズ小さくする
※ 「フォントサイズ」ボックスに表示されるサイズごとに変わります。
10.5ポイントの文字を1サイズ大きくすると11ポイントに、1サイズ小さくすると10ポイントになります。
文章の校正、編集に関わる操作
・F7…文章の校正
・Ctrl + H…「置換」タブを表示
「なかなか覚えられない…」を卒業!ショートカットキーを覚えるコツ、考え方

長期的に考える
あなたがショートカットキーをなかなか覚えられないのはなぜでしょうか?
「マウスでも操作できるし、調べたり聞いたりしている時間がもったいない」と、
覚えるのを先延ばしにしてしまうからではないでしょうか?
確かに、わざわざ調べたり聞いたりしていたら時間がかかります。
マウスで操作してさっさと仕事を進めたほうがいいと思ってしまいますよね。
でも、目の前の仕事のことだけでなく、もう少し長期的に考えてみませんか?
たとえば、ショートカットキーで3秒短縮できる操作を1日100回マウスで行っていたとしたら、1日5分のロスになります。
1か月、2か月と積み重なっていったら、何時間ものロスになります。
どちらのほうが、「時間がもったいない」でしょうか?
このように長期的に考えると、時間がかかってもショートカットキーを覚えたほうがずっと効率的なのです。
覚えるためにかかった時間よりも、これから短縮できる時間のほうがずっと多いはずです。残業も減らせますよ。
頭文字や語呂合わせで覚える
頭文字や語呂合わせでショートカットキーを覚える方法です。
単純に覚えるよりも頭に入りやすいですよね。
たとえば、Ctrl + CのCはCopyの頭文字だからコピー、Ctrl + AのAはAllの頭文字だからすべて選択、Ctrl + FのFはFindの頭文字だから検索、というように覚えます。
Ctrl + XのXはハサミの形に似ているから切り取り、Ctrl + VのVはのりや接着剤の先端に似ているから貼り付け、という覚え方もできます。
自分が覚えやすければ、こじつけでも何でもいいのです。
たとえば、私はExcelのオートフィルを「エイッス」と覚えています。
オートフィルのショートカットキーは、起点になるセルから入力したい範囲を指定して、Alt → E → I → Sです。マウスで「エイッ 」とドラッグして、複数のセルに入力するから、最後に複数形のsをつけて、「エイッス」(EIS)です。
人によってはピンとこないかもしれませんが、私はこれですんなり覚えることができました。
覚えると決めたらマウスは絶対使わない
ショートカットキーを覚えると決めた操作では、マウスは絶対使わないようにしましょう。
慣れないうちは、ついマウスに手が伸びてしまうこともあると思います。
でも、そこは我慢です。
キーボードに手を戻して、ショートカットキーを使いましょう。
「えーっと、マウス…じゃなくて、このキーとこのキーを押して…」と考えて、慣れないショートカットキーを使うのは面倒だし、マウスのほうが速いと思ってしまうでしょう。
でも、マウスを使っていたら、いつまでたってもショートカットキーは覚えられません。
時間がかかるのは最初のうちだけです。
慣れてきて自然に手が動くようになれば、確実に速くなります。
無理せず少しずつ
「ショートカットキーの時短効果や覚えるコツが分かったから、がんばって早く覚えよう!」と思ってもらえましたか?
でも、焦りは禁物です。
慣れないうちは時間がかかりますから、一度にたくさん覚えようとすると、目の前の仕事が間に合わなくなってしまいます。
よく行う操作から、無理せず少しずつ覚えていくことをおすすめします。
現役事務職の私が教える!これだけ覚えておけばいいショートカットキー まとめ
今回は、代表的なショートカットキーとその覚え方をご紹介しましたが、参考になったでしょうか?
何から覚えたらいいか分からなければ、まずはコピー、切り取り、貼り付け、Excel・WordはAltキーから覚えるといいでしょう。
慣れてくると、ショートカットキーにどんどん興味がわいてきて、覚えるのも早くなりますよ。
ショートカットキーで、サクッと定時で帰れるようになりましょう!